Manage User Access
Grant Access to Users
Access to both individual and project shares may be granted to any NC State user. The process is the same for individual and project shares:
- Login to the Research Storage Manager page
-
Find the share and click the green Add Users button

- Search for the person’s name or Unity ID and select the user from the dropdown list:

Note: The search results only include NC State employees by default.
Students and other people who have an account but are not employed by NC State will not be included in the results.
You will see the following if the name entered does not match any NC State employees:
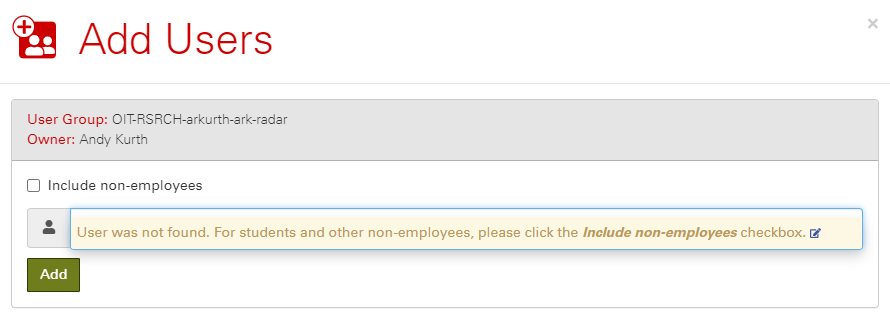
If you have a valid reason to grant access to a student or other non-employee in order for them to participate in your research activities, click the Include non-employees checkbox and attempt the search again - After locating a user to add, you may click the white area and search for additional users to add at the same time:
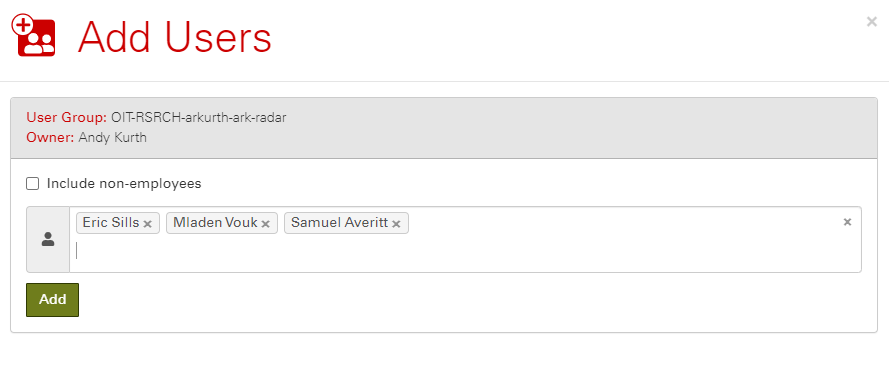
- Click the Add button
- Additional rows will be added to the User Access section for the share.
The Status column will display an orange hourglass icon at first:
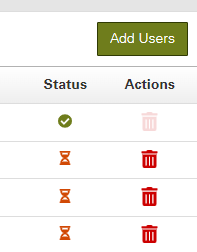
- Within approximately 1 minute, the orange hourglass icon will change to a green checkmark icon.
You can hover over the icon to see additional information:
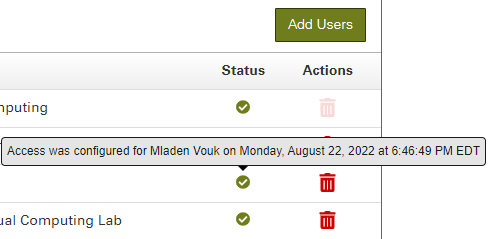
The green checkmark indicates access has been successfully granted on the storage system.
Revoke Access to Users
Click the red trashcan icon to revoke access to a user. Access will be removed within approximately 1 minute. You should see the row containing the user’s name disappear. This indicates access has been revoked.
Access may not be revoked if the trashcan icon is faded. There are a few reasons why access may not be revoked for a user:
- User is owner of the share
- It’s a project share, and the user is listed as an investigator in RED
If you don’t see any trashcan icons it means you don’t have access to manage user access for the share. You must be the owner of the share, an investigator for the corresponding project in RED, or a designated departmental admin in order to manage user access.
FAQs
What happens when I grant access to others?
Other users who have been granted access with have the same file level access as the share owner. They will receive full read/write access to the top-level share directory, and in most circumstances, full read/write access to all files and subdirectories.
Can the additional users who’ve been granted access grant or revoke access for others?
No. Only the share owner, a project investigator, or a designated departmental administrator may configure access for other users.
Can access be revoked for the share owner?
No.
For project shares, can access be revoked for project investigators?
Not directly.
All users who are listed as investigators in RED for a project associated with a share are considered share owners. Each investigator will have access to the share without exception. In order to revoke access for an investigator, that person must first be removed as an investigator in RED.
RED is checked nightly for changes to projects. If an additional investigator is added to a project in RED, access to the corresponding share will automatically be granted within 1 day. If an investigator is removed from a project in RED, access is not automatically revoked from the corresponding project share. However, the share owner or any of the other investigators will have the option of revoking access via the portal within 1 day of removal from the project in RED.