Globus
Globus is a service that is widely used among higher education institutions to transfer and share data. The Research Storage volumes and Hazel HPC cluster volumes may be accessed using Globus.
Globus Collections
What is a Globus Collection?
A Collection is simply storage location you can access using Globus.
A wide variety of storage locations can be made available from Globus including on-campus storage systems such as Research Storage, NC State Google storage, and storage on your own computer.
With Globus, all you need to know is the Collection name and you can transfer files to or from any other Collection you have permission to access.
Managed NC State Globus Collections
The Office of Information Technology maintains Globus Collections connected to NC State Google Drive as well as Research Storage. The following links will take you directly to the Collections in the Globus File Manager:
 NC State Google Drive Connector
NC State Google Drive Connector
You will need to login to Globus with your NC State Unity ID in order to access these. Please see the Login to Globus With Your NC State Account
The names shown on the links are the names of the Globus Collections: NC State Google Drive Connector and NC State Research Storage. If you’re already on the Globus website and need to access these Collections, you can enter these names in the Collection search field to locate them.
Logging In
To access Research Storage using Globus:
Navigate to app.globus.org and select North Carolina State University from the list:
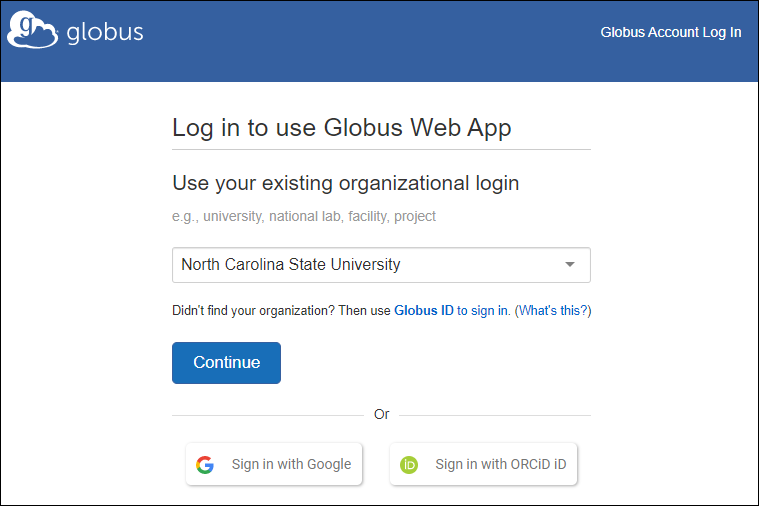
You should be redirected to NC State’s Shibboleth page. Proceed to login. You should be redirected back to Globus.
Access NC State Collections
OIT maintains the following Globus collections that can be used to access Research Storage and HPC volumes:
- NC State Research Storage
- NC State Hazel HPC Cluster
After you’ve logged in, click the File Manager link at the top-left.
In the Collection search box, enter ncsu and you should see NC State Research Storage and NC State Hazel HPC Cluster in the list: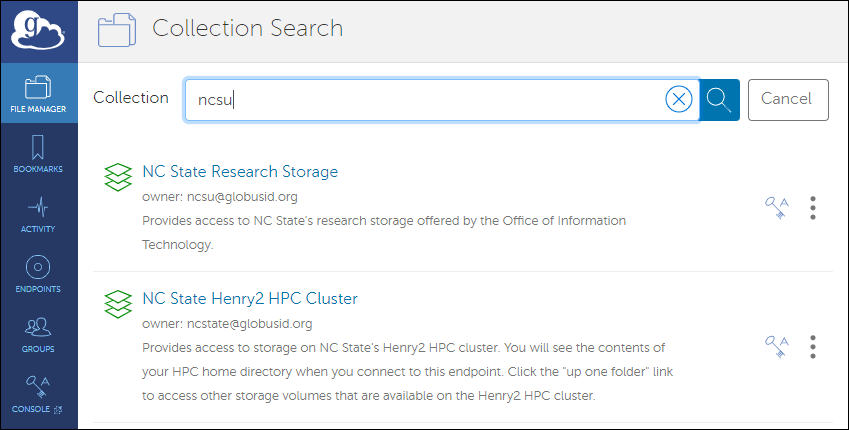
Select one of the collections and you should see something similar to the following: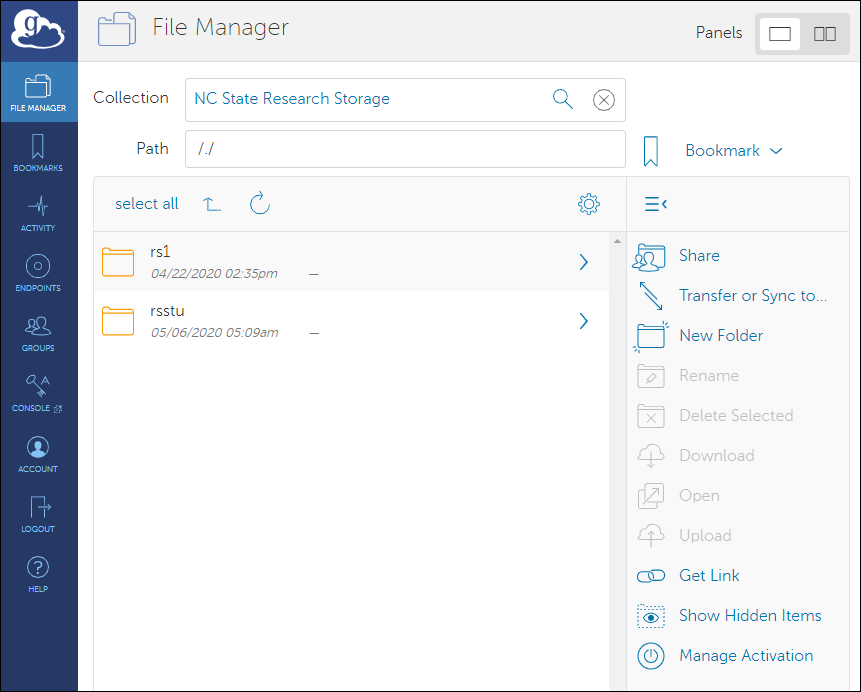
To access Research Storage, select NC State Research Storage.
Click on the rsstu folder and navigate to any Project Shares you have access to under rsstu/users.
Click on the rs1 folder and navigate to your Individual Share under rs1/researchers.
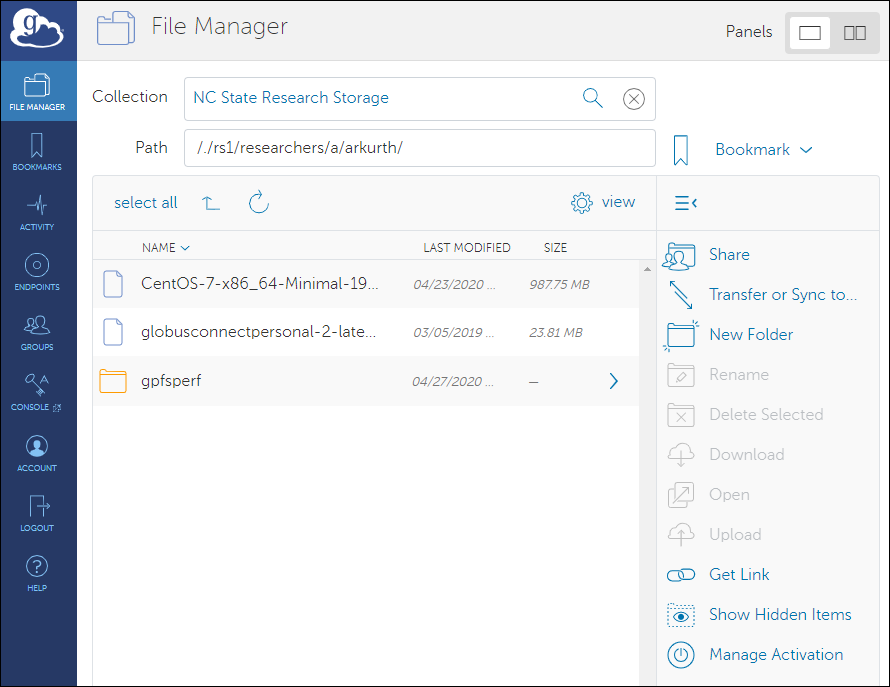
Transfer Between Collections
You can use Globus to transfer data from collection to collection. As an example, let’s transfer a file from Research Storage to HPC.
Switch to the dual-panel view by clicking the icon in the upper-right:
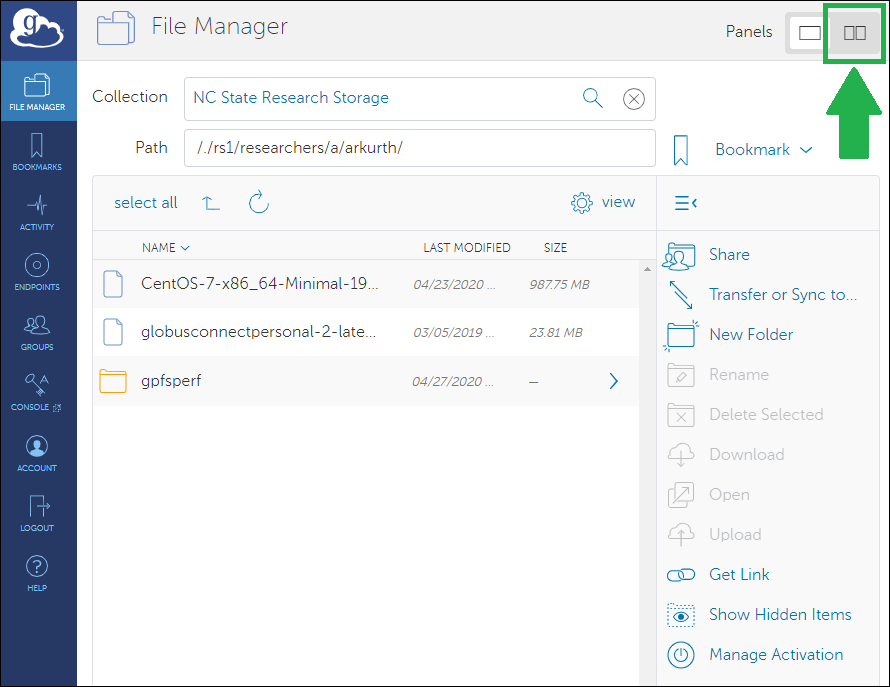
In the right pane, search for and select a different collection.
In this example, NC State Hazel HPC Cluster was selected for the right pane:
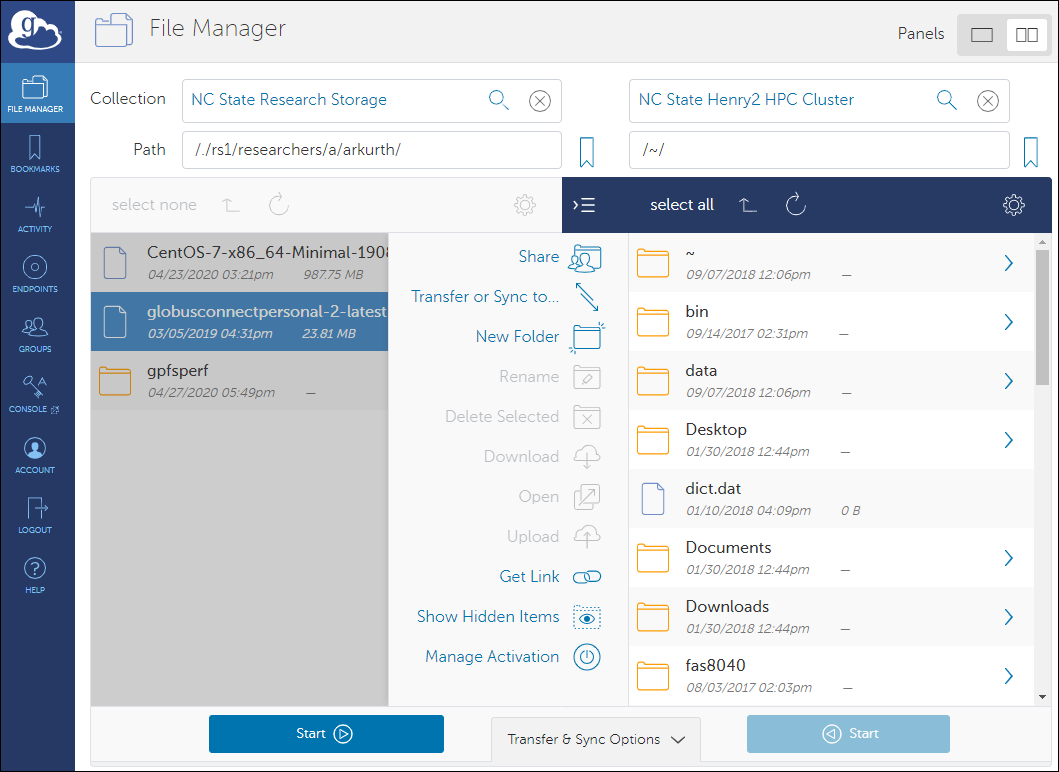
You’ll notice the default directory is your HPC home directory when you connect to the NC State Hazel HPC Cluster collection. To navigate to other HPC volumes, click the up one folder button and navigate to one of the mounted volumes such as gpfs_share or ncsu/volume1.
For this example, we’ll copy a file from Research Storage to a directory named globus-share in our HPC home directory.
- Navigate to the desired destination directory in the right pane
- Select a file or directory in the left pane
- Click Transfer or Sync to…
- Click Start button at the bottom to begin the transfer
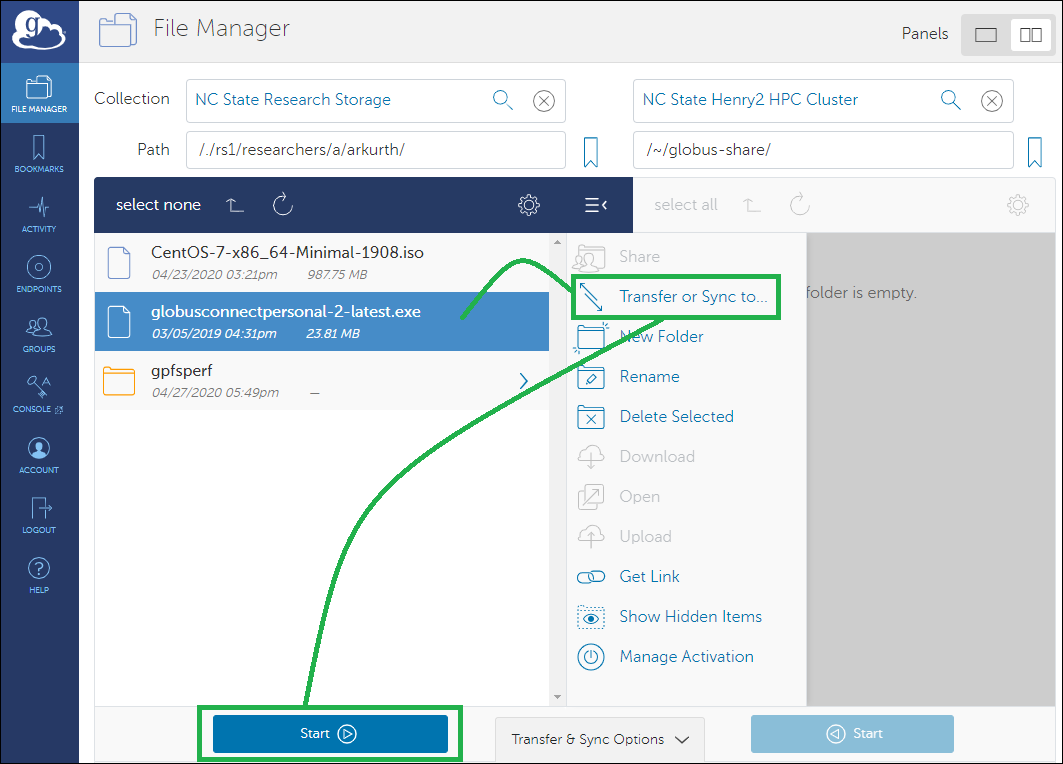
You should see a notification:

Globus transfers the files in the background and you receive a notification when everything is done.
The transfer is done within a few seconds for small amounts of data like this example.
Click the refresh list button in the right pane and you should see the file or directory you transferred:
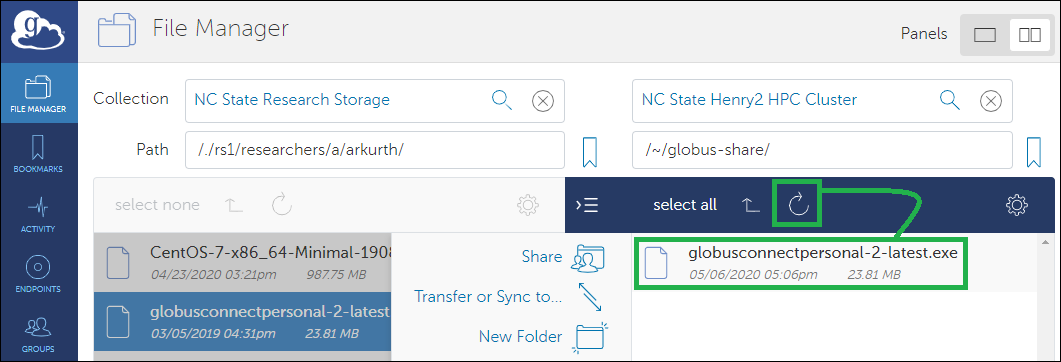
Transfer To and From Your Computer
You cannot currently use the Globus web application to copy files to or from your local computer. You’ll notice there are Upload and Download links in the Globus File Manager view. However, they are grayed out. The reason for this is because these features are not available for the recommended version of Globus Connect Server software installed on OIT’s servers to connect to the storage. Once these features are supported by Globus, OIT’s servers will be upgraded.
In the meantime, you’ll need to install Globus Connect Personal on your computer. Use this link to download the software and follow the instructions provided by Globus. You’ll essentially create a collection or endpoint on your personal computer. You can then connect to your personal collection using the File Manager view in the Globus web application. Files and directories can then be transferred in the same manner as explained in the Transfer Between Collections section.